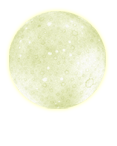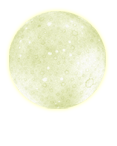ここからはネットワークを利用するアプリーケーションをどのようなにプログラミングするか、説明していきます。
ここまでの講座はプログラムを知らない人にもわかる様に書いてきましたが、ここからは一気にレベルが上がり、C言語入門済みの方が対象となります。ご了承ください。
さて、「ネットワークを利用する」「アプリケーションをプログラミングする」といってもやり方は一通りではありません。OSやプログラミング言語、ライブラリなどにさまざまな選択肢があります。
この講座では、私がトランプゲーム「大貧民++」のプログラム時に使用した環境に沿って、Windows上でWinsockというものを使用した方法で説明していきます。
Wisockとは何か、などと用語の説明すると長くなるわりに得るものがほとんどありません。用語の説明はどうしても必要な箇所に限定しますので、わからない用語はグーグルさんに聞ききながら進めてください。
まずは、プログラミング環境を作ります。
Microsoftから「Visual C++ 2010 Express」を入手し、インストールします。
入手元のhttp://www.microsoft.com/ja-jp/dev/express/default.aspxへアクセスし、下記からインストーラをダウンロードします。
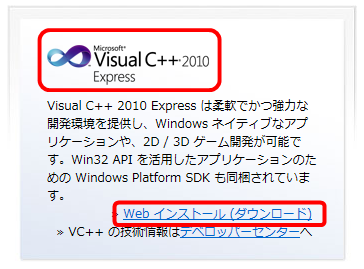
ダウンロードしたvc_web.exeをダブルクリックし実行します。
「セットアップへようこそ」画面が表示されます。「次へ」をクリックしてください。(フィードバック送信はしなくてもインストール可能です。)
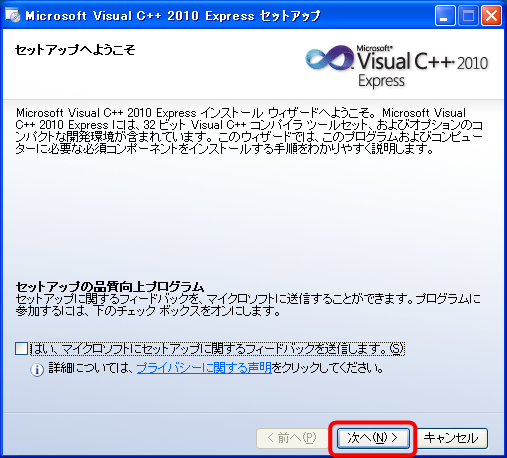
「ライセンス条項」画面が表示されます。内容をよく読み、「同意する」にチェックし、「次へ」をクリックしてください。
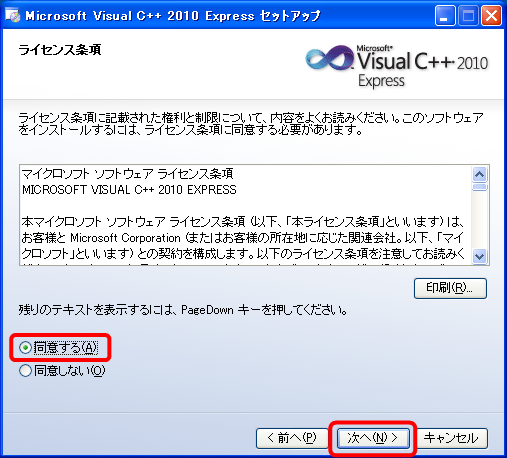
「インストール オプション」画面が表示されます。「次へ」をクリックしてください。
(「Microsoft Silverlight」にチェックが入っていますが、本講座では不要です。チェックをはずしてもインストール可能です。)
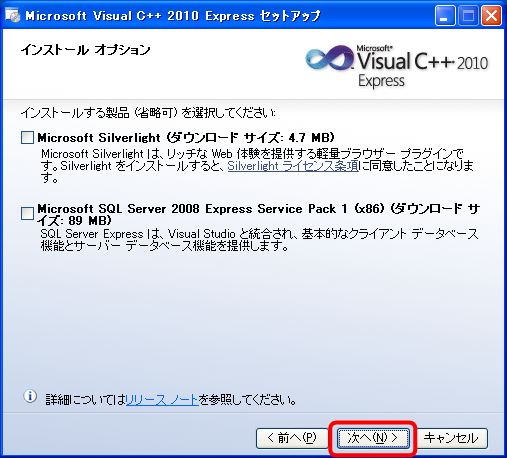
「コピー先フォルダー」画面が表示されます。インストール先を変更したい場合は変更してください。
「インストール」をクリックしてください。
(インストールされる項目はお使いの状況次第でさまざまのようです。場合によっては途中再起動を促されることもあるようです。
また、「コンポーネントが既に別の場所に保存されているか、別の場所に保存されたファイルに依存しているため、このコンポーネントまたはサブコンポーネントの場所を変更できません。」という理由で、インストール先を指定できない、つまりデフォルトの場所にしかインストールできない場合もあるようです。)
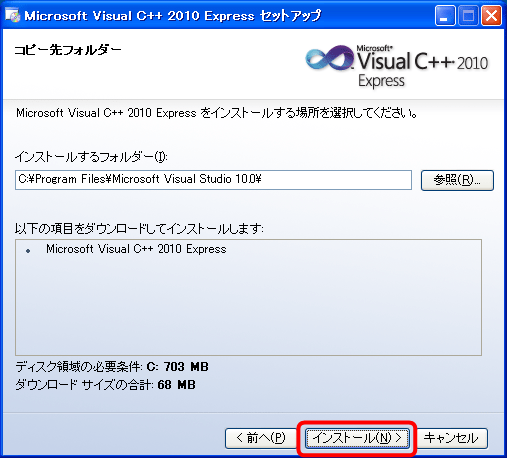
インストール先を指定できない場合
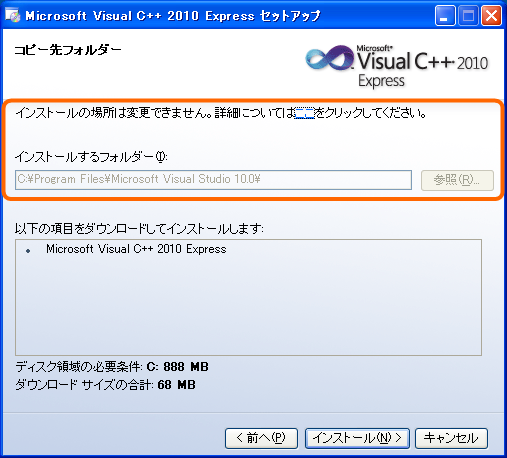
「ダウンロードとインストールの進行状態」画面が表示されます。完了まで待ちます。(私の環境では約8分ほどで完了しました。)
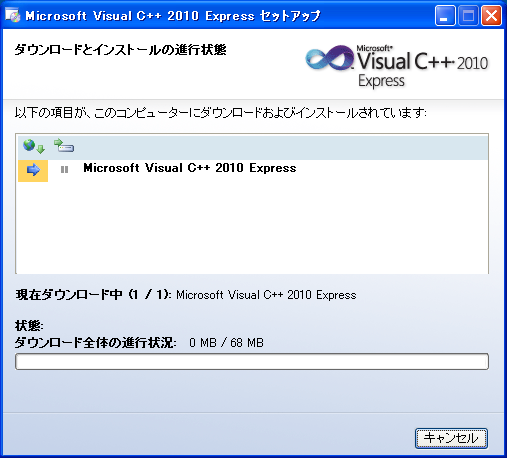
「セットアップが完了しました」画面が表示されます。インストール完了ですが、この状態では30日しか利用できません。
利用期限をなくすために製品登録を行う必要があります。
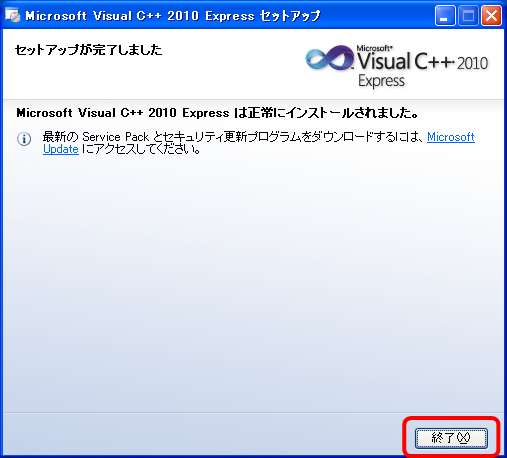
Windows の「スタート」ボタンから「Microsoft Visual C++ 2010 Express」を起動してください。
「ヘルプ」>「製品の登録」をクリックしてください。
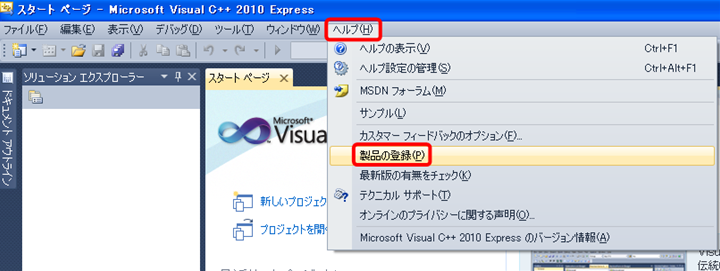
画面が表示されます。「オンラインで登録キーを取得する」をクリックしてください。
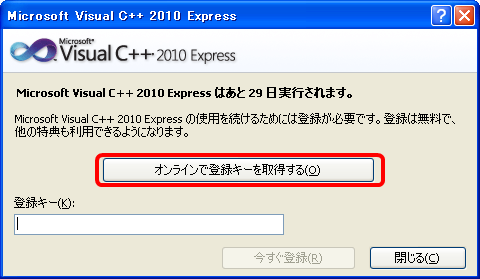
ブラウザが起動し、Windows Live IDを使ってサインインを促す画面が表示されます。
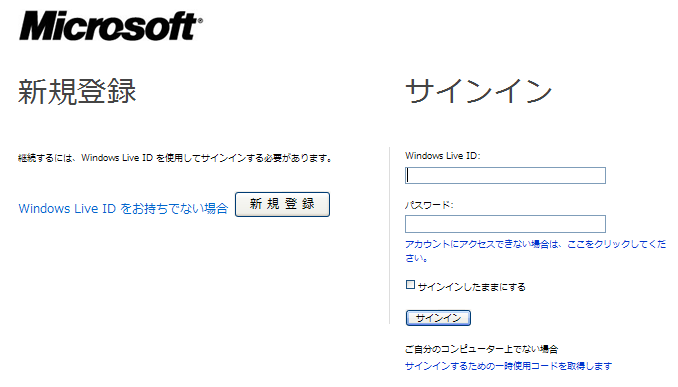
ID未取得の方は「新規登録」をクリックし、Windows Live IDを取得してください。
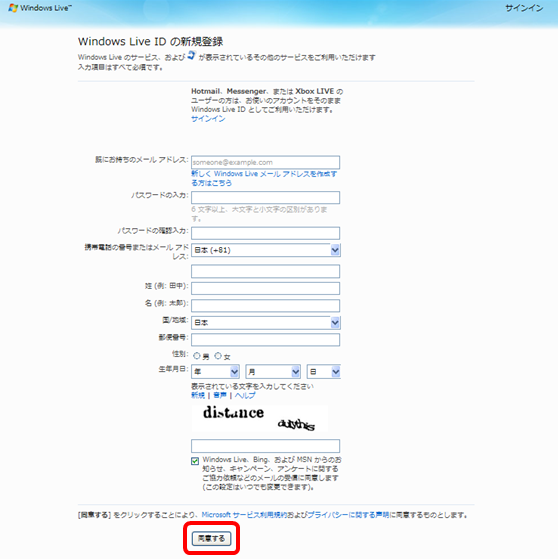
Windows Live ID取得後は、サインインを行い、画面の指示に従って進めてください。指示に従っているとプロダクトキーが取得できます。
取得キーを11.の画面に戻って入力し、「今すぐ登録」をクリックしてください。 |
|
これでMicrosoft Visual C++ 2010 Expressの利用準備が完了しました。
それでは、実際にネットワークアプリケーションを作成していきますが、まずは、プロジェクトを作りましょう。>>プロジェクトって何?

|